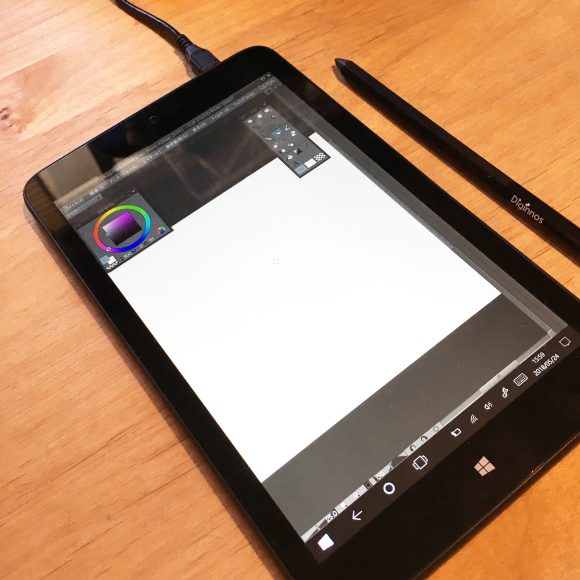raytrektab試用レビュー
Comment(0)唐突ですが、ドスパラさんからraytrektab(DG-D081WP)をお借りしました。
私は普段の作業はデスクトップ(Windows)、出張や出先での本気作業はCintiqCompanion(Windows)。
CintiqCompanionは腰を据えてガッツリ作業するには良いのですが、重量的、サイズ的に気軽に出先で取り出して絵を描く、というアイテムではないので丁度この位のアイテムが欲しくて色々試してみたかったんですよね~。
詳しいスペックは公式を見て頂くとして…
[img-link-capture url=”https://www.dospara.co.jp/5shopping/detail_prime.php?tg=4&tc=676&ft=&mc=6870&sn=0&st=1&vr=10&tb=3#tabContents” title=”raytrektab DG-D08IWP(レイトレックタブ DG-D08IWP)クリエイター向けタブレット 6870|パソコン通販のドスパラ【公式】”]
ガジェットを買うときに重視するもの…変に吝嗇家な私として気になるのはやはりお値段。
というか、こういう小さいタブレットって外で使いますでしょ?万が一つるっと落ちたり無くしたり…なんてことを考えた時にお高すぎる物だと立ち直れない…。あれ、これはケチというか不安症なだけでは…。
ともあれraytrektabのそのお値段、39800円程。
お絵かき出来るタブレットとして共に候補に挙がる事の多いA社のあのペン+タブレットのお値段はと言いますと
A社 あのペン+ 10.5インチタブレット(Wi-Fiモデル 64GB) 87,040円
A社 あのペン+ 新型9.7インチタブレット( Wi-Fiモデル 32GB) 52,480円
raytrektab激安!(比較してそう見えるだけです)
個人的にすごく重要ポイントな本体重量はraytrektab約400g、対してA社のタブレットが約470g。8インチのreytrekに対してA社は9.7インチ/10インチなので大きさを考えるとチョイ重感はありますが、女子にはこの70gの差が結構大きかったりしますよね。
1か月ほどraytrektabをバッグに常備してワンショルダーを背負っておりましたが、酷い肩こりマンで、デジイチも首にかけたまま外出するとすぐに酷い頭痛に打ちのめされる私でも頭痛無く耐えられる重さでした。
さて試用です。
Windowsホームボタンが右手に当たり、時々画面が切り替わってしまうことが。
コンセントの位置的な問題で手前にホームボタンが来てますが、そうでない時は上下さかさまに使ってました。
…と思っていたら、ホームボタンの無いリニューアル版が出てました。お値段は46,112円とお高くなりますが、要望を早々に反映されているところ流石ですね。
[img-link-capture url=”https://www.dospara.co.jp/5shopping/detail_prime.php?tg=4&tc=676&ft=&mc=8171&sn=0&tb=2″ title=”raytrektab DG-D08IWP Siro(レイトレックタブ DG-D08IWP シロ)クリエイター向けタブレット 8171|パソコン通販のドスパラ【公式】”]
使用ソフトはCLIP STUDIO PAINT DEBUT版。こちらは普段PCでEX版をメインで使っている事と、同じWindows版なのもあって特に迷うことなく使えます。
こんな感じのレイアウトで落ち着きました。
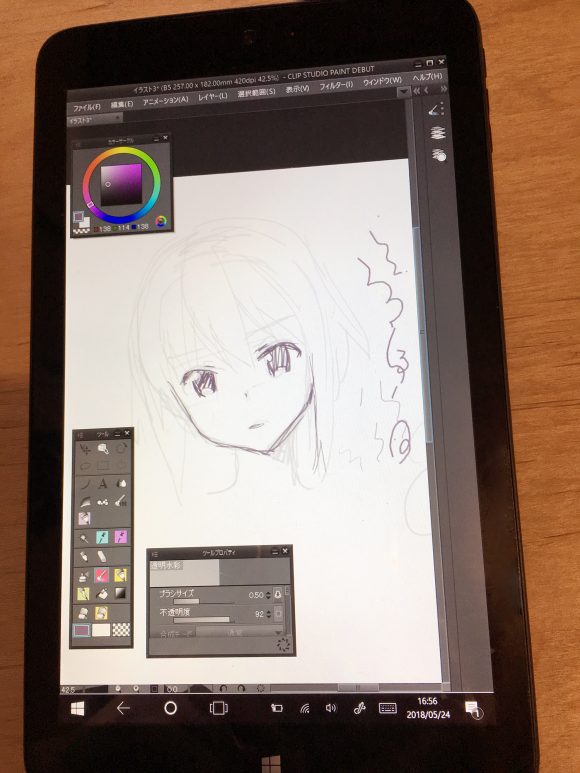
レイヤー1枚に鉛筆、またはペンでの描写なので、遅延も感じずサクサクと落書きできます。
ちなみに、お借りした時点でついていた画面の傷。色を置いてしまえば気にならない程度ですが、白地だと結構チラ付いて気になります。
ペンで強めに描いたり、カバンに無頓着に入れている範囲では傷付く気配もありませんでしたが、気になる方は購入したら早めに保護シートなりで保護した方が良いのかも。
(画面中央に縦2本。わかるかな!)
あと気になったところといえば、タッチとの兼ね合いかと思いますが、右手のひら(ペンを持つ手の腹)が画面についた状態だとペン先がブレて、カラーサークルで色を選ぶときに行きたいところに行かない、という症状が度々ありました。
コンパクトで軽いので、カフェでさっと取り出せる。(CintiqCompanionは優雅に取り出せる重さではない…)

ケーキを食べながらお絵かきとか…

おしゃれ絵師さんみたいにケーキをスケッチ♪とか…
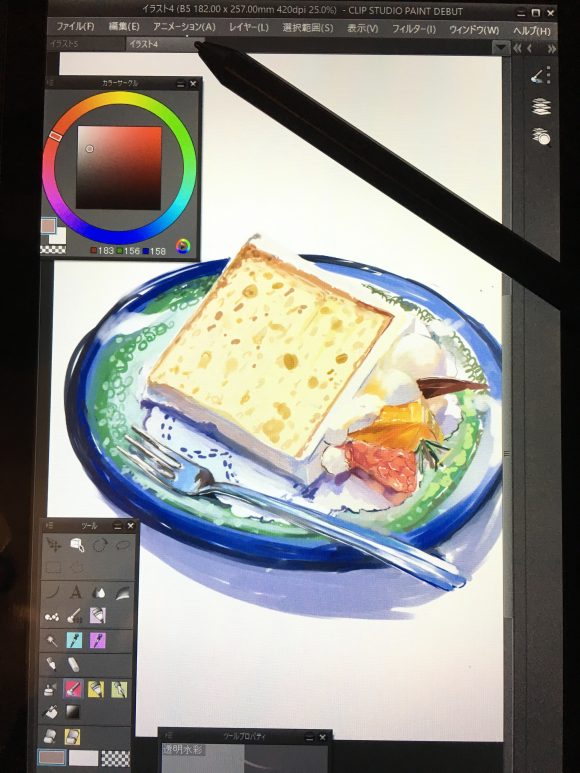
うっかり絵描きスイッチ入っちゃってクリームがでろでろに解けました。
気になっていたモニターの色再現度ですが、raytrektabの画面の色は結構彩度高め(調整次第だとは思いますが)。コントラストも素直な感じでしたので、raytrektabで描いたものを最後にデスクトップでちょっと彩度を調整する程度で意図する色が出ました。
色を扱うときは画面明度100%で使っていたので、かなりの勢いでガンガンとバッテリーは減っていきました。それでも充電なしで3時間ほどは駆動したかな?
ちなみにスリープ状態ではカバンの中で1週間ほど充電無く生き延びていたりしました。
ところで私は普段wacomの板タブを使っていまして、ペンのサイドボタンを消しゴムとスポイトに割り当てています。
その設定でサクサクかける環境に慣れていると、サイドボタンが無い=ツールを一々画面上で切り替えるのが結構ストレスに感じました。
オプションで良いのでサイドボタンが付いてるペンが出ないかな~。
それが叶わないならキーボードなり左手デバイスが欲しいところですが、このガジェットは軽さや持ち回りの良さを生かした運用をしてこそだと思うので、キーボードやらをごっちゃらとプラスで持ち歩くのはナンセンスかなとも思います。
いざとなったら手のひらサイズのコントローラーでも買ってきてJoyToKeyでも使えばいいか。とか、どうにかしようと思えばどうにでもなるという安心感があるのがWindows機。iOSだとその辺が縛られちゃうんですよね…。
この辺はCLIP STUDIO PAINTのDEBUT版以外でしたら「指で使うツールを指定する」オプションがあったと思うので、それを使えたらまた違ったかもしれません。
さて、キャラ絵を描かねば。
これは本当に出先の空き時間にラフや構図を量産すのに程よいサイズとお手軽感。
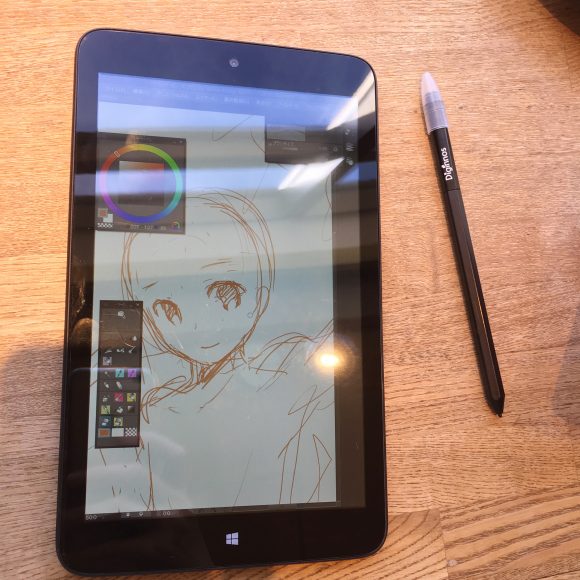
色ラフもサクサクです。
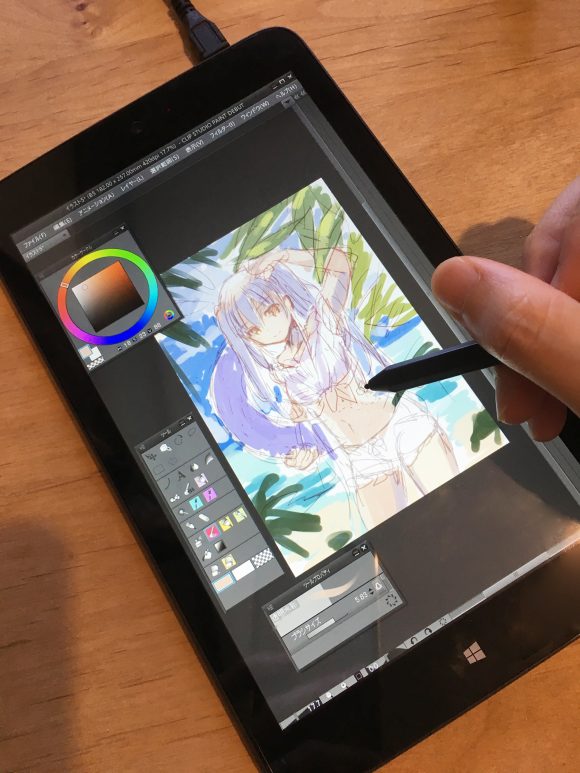
個人的にはこのサイズのタブレットでならこの位まで描ければ十分。
後はデスクトップPCへ移行して一気に仕上げたいところ。
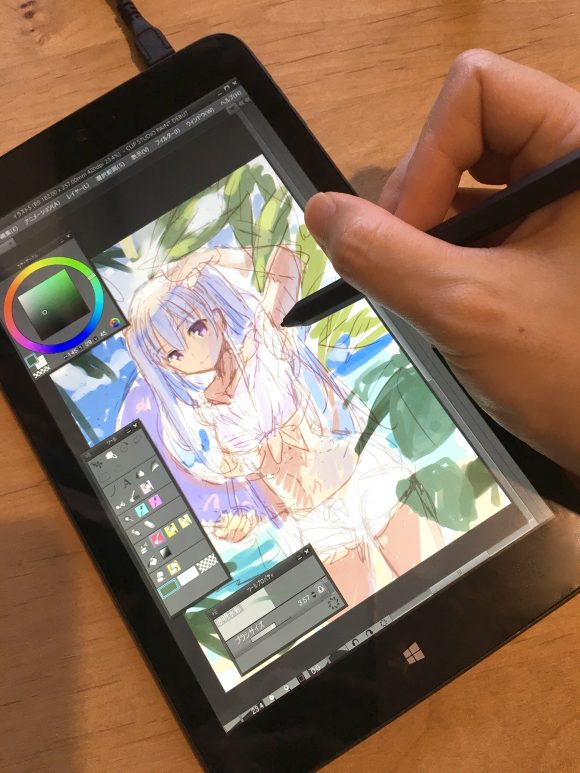
ちなみにPCとの連携はCLIP STUDIOを利用しました。
ファイルのクラウド連携と画面レイアウトや素材の同期もお手軽に出来るので、CLIPファイルしか扱わないなら十分ですね。
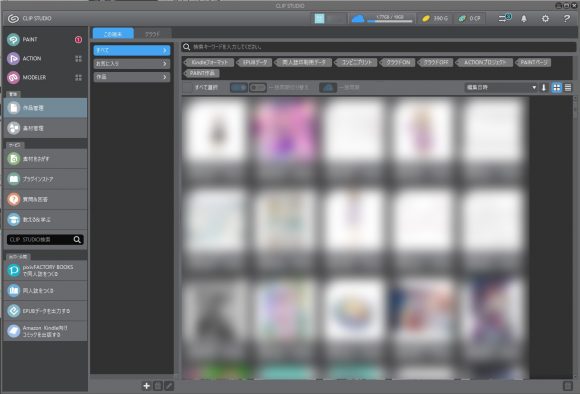
と、ここで終わってもよかったのですが、ペン入れに耐えうるか?実験をやってみました。
B5/420dpi・これは多分標準芯。
標準芯、同条件・髪・目
こちらがエラストマー芯。
エラストマ―芯、同条件で髪ペン入れ。
標準芯では何故かペン先の着地点が安定しなくペン入れが難しく感じました。
エラストマー芯だと問題無く描けた感じがします。なんでだろう?静電気的な?
CLIP STUDIO PAINTがDEBUT版だったのでベクター線の挙動は分からずです。
塗りは滑りの良い標準芯が便利だし、ペン入れは引っ掛かりのあるエラストマーが良いし、用途で都度交換できるのは良いですね。
更にペン先サイズと遅延度テスト。
A4/420dpi・ベタ塗りツール size:1.7>5>12>30
A4/420dpi・水彩ツール Size:1.5>5>12
水彩ツールだとさすがに遅延が目立ちますが、サイズがサイズなので…。
印刷サイズに対してこのサイズで何とか描ける!というパワーは魅力的だと思います。
raytrektabを一月ほど触らせていただいて一番感じたのは、何よりも”気軽!”という点に尽きます。
気取らないお値段、外観、使い慣れたWindows。おしゃれもクソもないんじゃー!移動時間を使って何とか5時までにラフが10点必要なんじゃー!という時になりふり構わず頼れる相棒、的な…そんな魅力を感じました。
以上、raytrektabのレビューでした~。